Automatic library organization
If your photos and videos are disorganized, PhotoStructure can bring some order to your chaos.
If you’d like all your photos and videos to be organized into one, tidy place, choose “Yes” on PhotoStructure’s settings page:
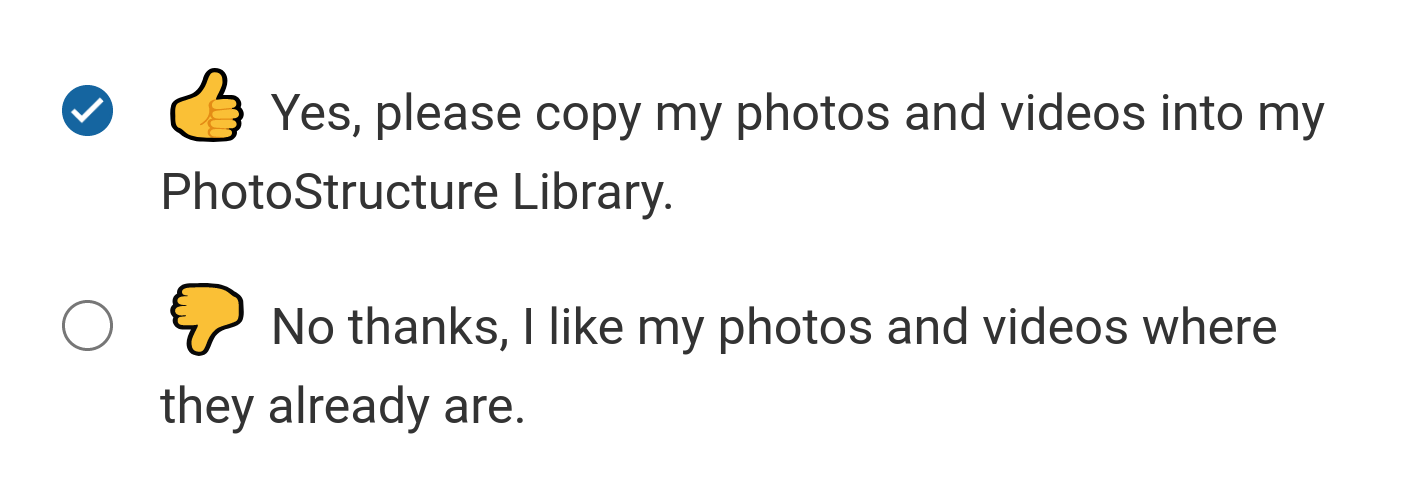
Screenshot from PhotoStructure’s settings page
What happens when you choose “Yes” 🔗
- Photos and videos are automatically checked for corruption before being imported into your library.
- All unique photos and videos will be copied (not
moved) into
date-stamped folders, like
2019/2019-05-01, and retain their original filename. - Photos and videos already stored in your library directory hierarchy will remain in their current location, and not be “re-copied” into a date-stamped folder.
- Different files taken on the same day that share the same name will be given a unique number suffix.
- Your library will need to be on a disk with enough free space to store all your photos and videos.
What happens when you choose “No” 🔗
- Files on your hard drives will remain where they are.
- You still need to ensure the drive holding your library has sufficient free space for preview images and transcoded videos.
- If you eject any volumes after importing them:
- Zoom may not work for images (as that requires access to the original photo)
- Videos may not play (unless they were transcoded)
What happens if I change this setting later? 🔗
If you change the value in the settings page from “no” to “yes,” the next sync
will result in all new photos and videos not already found in your library to be
copied into your library. Syncs happen automatically daily (but is configurable
via
syncIntervalHours).
You can also run a sync immediately via the main navigation menu.
If you change the value in the settings page from “yes” to “no,” PhotoStructure will not remove any files that were previously copied into your library.
How is this configured? 🔗
Automatic organization is enabled via the copyAssetsToLibrary system
setting.
The format of the subdirectory is configurable via the
assetSubdirectoryDatestampFormat library
setting.
If you’re using version 2.1, you can use the more powerful assetPathnameFormat setting. See this forum post for details.
I changed assetSubdirectoryDatestampFormat and it didn’t do anything (!?) 🔗
If you change this setting after your first import completed, know that running
sync or rebuild won’t do anything, because of the following:
-
PhotoStructure never moves files
-
Automatic organization only copies unique files found outside of your library into these subdirectories
So, after an import, all your photos and videos will have been copied into your library already, and rule #2 above will prevent PhotoStructure from moving them into your beautiful new directory name.
This rule was added because people like to be able to rename directories from simply a datestamp to “datestamp-event name”. If rule #2 wasn’t in place, this work would be undone by PhotoStructure.
The solution is to move all incorrectly-named-directories and their contents to
a folder that is outside of your library, re-import that directory, and
PhotoStructure will then create new folders based on your new
assetSubdirectoryDatestampFormat template.
What do you mean by “unique files”? 🔗
There are many reasons why you may have “duplicates” of library assets, where an “asset” is a photo or video.
These “duplicate assets” come in two flavors:
-
Exact copies of an asset (like from a backup)
-
Variations of that asset (like from an edit, a different file format, or other reasons)
Each unique variation of an asset will be copied into your library.
In other words, PhotoStructure doesn’t copy the exact same file into your library more than once.
As PhotoStructure imports your photos and videos, it can’t be sure that any “variant” of an asset is the “best,” so to be safe, it copies every unique variant into your library.
This behavior can result in “duplicate files” showing up in your library directories. Although they may share the same filename, the contents of each file will be unique.
These variants are de-duplicated within your PhotoStructure user interface. You
can see which variants have been aggregated into a given asset by using the
asset info panel (tap
If you want to remove these non-“best” variants from your library, we do have command line tools to help you do this, but please note beforehand:
-
we don’t recommend doing this,
-
take a full system backup before starting, and
-
verify that PhotoStructure really has picked the “best” asset.
The heuristics to pick the “best” variant may not be what you expect, and I don’t want PhotoStructure to cause data loss (especially when disk space is so cheap these days!).
